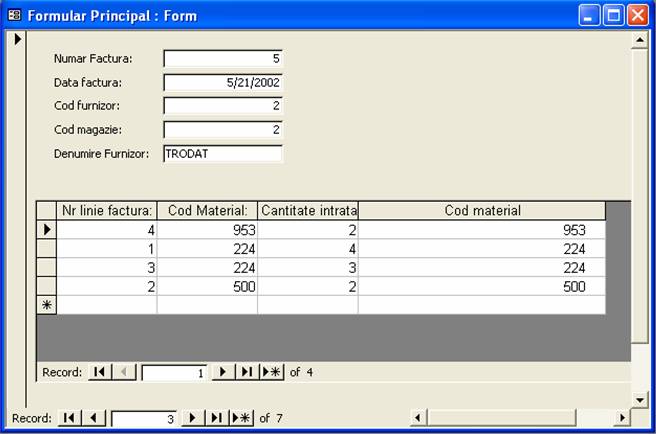Formulare
 
            Formularele (Forms)reprezinta interfata principala intre utilizator si o aplicatie Microsoft Access, fiind obiecte ala bazei de date ce permit introducerea si afisarea datelor intr-o maniere cat mai atractiva.
In cazul aplicatiei de gestiune a materialelor, este necesar sa introducem date privind, de exemplu, furnizorii. Pentru ca introducerea de date sa fie facila, sa aiba o interfata ecran prietenoasa am definit formularul Furnizori (fig. 1).
 
In cadrul unei aplicatii, formularele pot indeplini mai multe functiuni:
1.      Afisarea si editarea datelor.  Aceasta este cea mai des intalniata forma de utilizare a formularului. De fapt. formularul permite afisarea datelor in forma dorita de proprietarul aplicatiei. De asemenea, datele afisate in cadrul formularelor pot fi modificate sau chiar sterse.
2.      Controlul operatiilor relizate de aplicatie. Se pot proiecta formulare care, impreuna cu comenzi macro sau cu proceduri Visual Basic, sa realizeze afisarea automata a anumitor date sau executarea automata a unui sir de operatii cum ar fi deschiderea unui subformular dintr-un formular.
3.      Introducerea de date
4.      Afisarea de mesaje. Formularele pot  furniza informatii privind modul in care aplicatia poate fi utilizata sau despre operatiile ce urmeaza a fi executate.
5.      Tiparirea informatiilor. Chiar daca mai rar, formularele pot fi totusi folosite si pentru tiparirea de informatii la imprimanta.
 
In general, un formular este compus din trei parti: antetul, zona de detaliu si subsolul. In zona detaliu sunt prezentate datele, in antet si subsol sunt prezentate acele informatii statice care nu se schimba pe masura ce editam alte inregistrari. In antet se include numele formularului precum si capul de tabel (denumirea campurilor), iar in subsol se introduce denumirea programului.
 
Creare unui Formular
Exista mai multe moduri prin care se poate crea un formular, dar cele mai importante sunt urmatoarele:
o       Prin utilizarea instrumentului wizard (creare automata);
o       Crearea in fereastra de proiectare (creare manuala).

In fereastra Database se activeaza butonul . Pe ecran va aparea fereastra New Form (fig. 1). Dintre optiunile din dreapta ale ferestrei New From se va selecta Form Wizard, ceea ce inseamna ca vom crea formularul cu ajutorul instrumentului wizard. In partea de jos a ferestrei New Form, utilizarea listei derulante ne permite sa alegem tabela cu care formularul va lucra, in cazul nostru tabela Materiale. Prin activarea butonului  pe ecran va aparea o prima fereastra Form Wizard (fig. 2). In cadrul acestei ferestre se selecteaza campurile asupra carora va opera formularul care trebuie construit. Trecerea de la o fereastra Wizard la alta se realizeaza prin actionarea butonului .
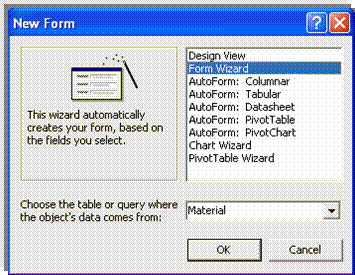  ~ fig. 1 Fereastra New Form ~
 ~ fig. 1 Fereastra New Form ~
 
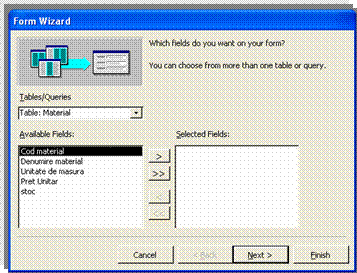  ~ fig. 2 Prima fereastra Form Wizard ~
 ~ fig. 2 Prima fereastra Form Wizard ~
 
In cea de adoua fereastra Form Wizard (fig. 3) se selecteaza modul in care sunt prezentate datele in cadrul formularului. Cel mai utilizat mod este tipul coloana (columnar) ‚Äď datele sunt prezentate pe coloane.
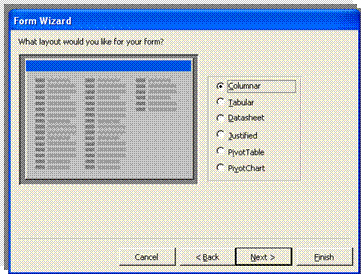  ~ fig. 3 A doua fereastra Form Wizard ~
 ~ fig. 3 A doua fereastra Form Wizard ~
In urmatoarea fereastra Form Wizard (fig. 4) se poate selecta stilul formularului, prin stil intelegand un anumit tip de fundal, anumite caractere si culori ale acestora etc.
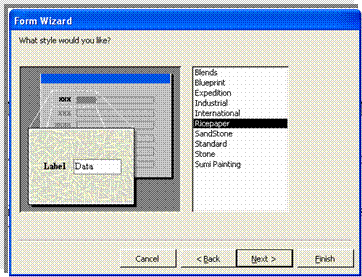  ~ fig. 4 A treia fereastra Form Wizard ~
 ~ fig. 4 A treia fereastra Form Wizard ~
In ultima fereastra Form Wizard (fig. 5) se introduce numele formularului, in cazul nostru Materiale si se alege modul de afisare al acestuia. Crearea formularului se incheie prin actionarea butonului Finish.
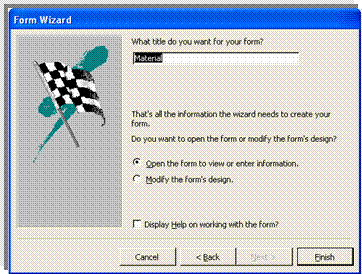  ~ fig. 5 Ultima fereastra Form Wizard ~
 ~ fig. 5 Ultima fereastra Form Wizard ~
 
Daca la selectarea modului in care va fi afisat pe ecran formularul creat, s-a ales optiunea Open the form to view or enter information (deschiderea formularului pentru vizualizare sau introducerea datelor) pe ecran va aparea formularul Materiale (fig. 6), care va permite sa fie introduse date privind materialele pe care le consuma o intreprindere in cadrul procesului de productie, oferind totodata posibilitatea de a modifica sau doar vizualiza datele introduse anterior.
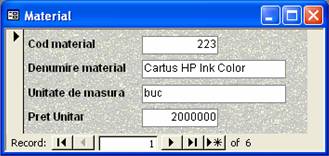  ~ fig. 6 Formularul Materiale ~
 ~ fig. 6 Formularul Materiale ~
 
Daca insa s-a ales optiunea Modify the form’s design (modificarea mormularului) pe ecran va aparea fereastra de proiectare pentru formularul Materiale (fig. 7)
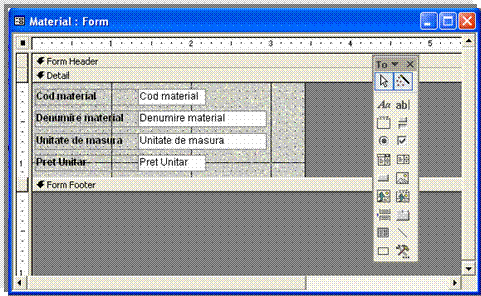  ~ fig. 7 Formularul Materiale in cadrul ferestrei de proiectare ~
 ~ fig. 7 Formularul Materiale in cadrul ferestrei de proiectare ~

In vederea obtinerii in mod eficient a unor formulare performante este indicata crearea lor cu ajutorul instrumentului wizard, urmata de modificarea acestora in cadrul ferestrei de proiectare cu scopul adaugarii facilitatilor grafice. Elementele grafice care se pot adauga unui formular, se preyinta sub forma de controale. Aceste controale pot fi apelate prin selectarea lor din cadrul barei de instrumente Toolbox (fig. 8)
 
  ~ fig. 8 Bara de instrumente Toolbox  ~
 ~ fig. 8 Bara de instrumente Toolbox  ~
 
Functiile fiecarui control sunt prezentate in cadrul urmatorului tabel:
Intrument ‚Äď Nume | Functie |
  Select Objects (indicator)  Select Objects (indicator)
| Deselecteaza instrumentul selectat anterior si restabileste functia normala pentru indicatorul mouse ‚Äďului. Butonul Pointer este instrumentul activat implicit atunci cand este afisata bara de instrumente |
  Control Wizards  Control Wizards
| Activeaza / dezactiveaza programele Control Wizards. Aceste utilitare ne ajuta sa generam obiecte de control complexe, cum ar fi grupurile de optiune, casetele de liste si casetele combinate. |
  Label (eticheta)  Label (eticheta)
| Caseta ce contine texte fixe de descriere sau instructiuni. |
  Text Box (caseta de text)  Text Box (caseta de text)
| Caseta care afiseaza si permite editarea datelor de tip text. |
  Option Group (grup de optiune)  Option Group (grup de optiune)
| Caseta dreptunghiulara de dimensiune variabila, in care putem plasa butoane comutatoare, butoane de optiune sau casete de validare. Numai un singur obiect de control din interiorul acestei casete poate fi selectat la un moment dat. Cand executam click pe un obiect din grup, obiectul selectat anterior va fi deselectat. |
  Toggle Button (buton comutator)  Toggle Button (buton comutator)
| Buton care, atunci cand este selectat, comuta din starea o­n in starea Off. Starea o­n corespunde valorii Yes (-1), iar starea Off corespunde valorii No (0). In cadrul unui grup de optiune, actionarea unui buton comutator dezactiveaza butonul comutator actionat anterior. Putem utiliza butoane comutatoare pentru a permite  utilizatorului sa selecteze  o valoare dintr-un set. |
  Option Button (buton de optiune)  Option Button (buton de optiune)
| Buton rotund care se comporta identic cu un buton comutator. Butoanele de acest tip sunt utilizate cel mai frecvent in grupurile de actiune pentru selectarea unei valori dintr-un set de optiuni. |
  Check Box ( caseta de validare)  Check Box ( caseta de validare)
| Caseta de validare care, atunci cand este selectata comuta intre starea o­n si Off. Casetele de validare multiple trebuie plasate in afara grupurilor de optiune astfel incat sa putem selecta mai multe optiuni simultan. |
  Combo Box (xaseta combinata)  Combo Box (xaseta combinata)
| Caseta combinata formata dintr-o caseta de text editabila, in care putem introduce o valoare si o lista din care putem alege o valoare dintr-un set. |
  List Box (caseta de lista)  List Box (caseta de lista)
| Caseta care contine o lista derulanta de optiuni, din care putem selecta o valoare. O caseta de lista este de fapt o componenta a unei casete combinate. |
  Command Button (buton de comanda)  Command Button (buton de comanda)
| Buton de comanda care, atunci cand se executa click pe el, comuta un eveniment care executa o comanda macro Access sau o procedura VBA de tratare a evenimentelor. |
  Image (imagine)  Image (imagine)
| Afiseaza un grafic pe un formular sau intr-un raport. Aceasta nu este o imagina OLE, deci nu o putem edita dupa ce am plasat-o in formular. |
  Unbound Object Frame (obiect neasociat)  Unbound Object Frame (obiect neasociat)
| Include in formular sau in raport un obiect OLE creat cu o aplicatie Server OLE, cum ar fi Microsoft Graph sau Microsoft Draw. Obiectul Custom Control este o versiune speciala de obiect neasociat, care contine obiecte OLE Control. |
  Bound Object Frame ( obiect asociat)  Bound Object Frame ( obiect asociat)
| Afiseaza continutul unui camp OLE al unei inregistrari, daca aceasta  contine un obiect grafic. Daca obiectul inclus in camp nu este grafic, apare pictograma ce reprezinta obiectul. Obiectele OLE Control au date asociate (data-bound OLE Control) stocate intr-o versiune speciala de obiect asociat. |
  Page Break (delimitator de pagina)  Page Break (delimitator de pagina)
| Determina imprimanta sa treaca la o pagina noua incepand din pozitia delimitatorului de pagina din formular sau din raport. In modul Run, delimitatoarele de pagina nu sunt afisate pe formular sau raport. |
  Tab Control (schimbator de pagina)  Tab Control (schimbator de pagina)
| Acest control se foloseste in vederea crearii unei serii de pagini ce pot fi schimbate. Fiecare pagina va putea contine un numar de obiecte de control. |
  Subform / Subreport (subformular / subraport)  Subform / Subreport (subformular / subraport)
| Ataseaza unui formular sau raport un subformular, respectiv un subraport. Ele terbuie sa fi fost deja create inainte de selectarea acestei optiuni. |
  Line ( linie)  Line ( linie)
| Creaza o linie dreapta pe care putem sa o redimenzionam si sa-I modificam pozitia. |
  Rectangle (dreptunghi)  Rectangle (dreptunghi)
| Creeaza un dreptunghi pe care putem sa-l redimensionam si sa-l repozitionam. |
  More Controls (alte controale)  More Controls (alte controale)
| Permite introducerea obiectelor de control ActiveX instalate in sistem. |
 
 
 
 
Subformulare
Un subformular, este un formular inclus intr-un alt formular, pentru a permite afisarea datelor din mai multe tabele sau cereri de interogare, aflate in general in relatii de tipul unu la unu sau unul la mai multi. Astfel, in formularul principal vor fi afisate datele din partea unu a relatiei , iar in subformular cele din partea mai multi.  In mod implicit, legatura dintre un formular si un subformular reflecta legatura dintre tabelele pe care se bazeaza. Prin urmare, la un moment dat in formular vor fi afisate o inregistrare aflata de partea unu a relatiei iar in subformular inregistrarile corespondente din tabela aflata de partea mai multi a acesteia. Intr-un formular care contine un subformular se pot specifica criterii de filtrare numai asupra campurilor din formularul principal.
Facand apel la exemplul nostru, relatia de tip 1 ‚Äď n dintre tabelele Factura si Linie Factura face posibila crearea unui fomular unde se vor afisa facturile si in care se poate include un subformular pentru afisarea materialelor¬† corespondente fiecarei facturi.
Din punctul de vedere al formatului de prezentare, un subformular poate fi de doua feluri:
o¬†¬†¬†¬†¬†¬† Foaie de date ‚Äď se poate crea intr-o maniera foarte simpla si permite modificari privind dimensiunea si ordinea coloanelor;
o¬†¬†¬†¬†¬†¬† Formular ‚Äď ofera o mare suplete de prezentare prin posibilitati multiple de aranjare a datelor, de utilizare a culorilor, de creare de antet si subsol pe pagina si de includere a unor campuri de tip OLE.
 
Pentru a beneficia de avantajele celor doua tipuri de subformulare, exista posibilitatea generarii ambelor modele, urmand ca utilizatorul sa aleaga in momentul vizualizarii unul sau altul in functie de necesitatile curente.
Pentru a crea un ansamblu formular-subformular exista 3 posibilitati.
o       Crearea formularului si subformularului concomitent;
o       Crearea subformularului si adaugarea lui la un formular existent;
o       Crearea separat a celor doua si apoi combinarea lor.
Ultima varianta este mai simpla. In acest sens se parcurg etapele:
- Se creeaza formularul principal si se inregistraza;
- Se creeaza subformularul ca si formularul principal;
- Se face legatura intre formualrul principal si subfomular;
- Se verifica legatura si apoi rezultatul.
 
Pentru a aduce un subformular intr-un formular principal:
- Se deschide formularul principal in modul Design;
- Se terce in fereastra Database, prin activarea tastei F11, se activeaza butonul , care va afisa lista tuturor formularelor din baza de date;
- Se deplaseaza pictograma corespunzatoare subformularului din fereastra bazei de date in spatiul formularului principal, ceea ce va avea ca efect adaugarea unui control de tip subformular;
- Daca este cazul se deplaseaza controlul in locul dorit si se redimensioneaza in functie de necesitati;
- Se face dublu click pe bordura controlului ce reprezinta subfomularul, pentru a afisa lista de proprietati a acestuia;
- Se verifica legatura dintre formularul principal si subformular prin proprietatile Link child filds si Link master fields, care sunt automat definite de Access pe baza legaturilor dintre tabele; in caz contrar se stabilesc cele doua campuri de legatura;
- Se trece in modul Forms pentru verificarea rezultatului;
- Pentru a aduce modificari in formularul principal se comuta inapoi in modul Design.
 
Pentru a modifica un subformular:
- Se trece in modul de lucru Design si se executa click in intreriorul formularului  principal, da in afara controlului subformularului;
- Se executa dublu click in interiorul controlului subformularului, ceea ce va afisa subformularul in modul de lucru Design;
- Se fac modificarile dorite in subformular;
- Se inregistraza si se reinchide subformularul;
- In formularul principal se executa click pe bordura subformularului pentru a selectiona, apoi click in interiorul controlului sau;
- Se activeaza tasta Enter, care va incarca subformularul modifica fara a-l afisa;
- Se activeaza butonul Forms din bara de instrumente, care va afisa formularul principal cu subformularul modificat.
 
Pentru a terce din subformular in formularul principal se realizeaza click pe unul din controlalele ultimului. Invers, pentru a terce din formularul principal in  subformular se realizeaza click in zona subfomularului.
Asa cun s-a aratat mai inainte, odata cu aducerea unui subformular in spatiul unui formular, trebuie stabilita legatura inter cele doua. Aceasta operatie se face automat de catre access, iar in caz contrar prin interventia utilizatorului.
Legatura automata este posibila in urmatoarele doua situatii:
1.¬†¬†¬†¬†¬† formularul principal si subformularul se bazeaza pe tabele aflate in relatii primare de tip 1 ‚Äď 1 sau 1 ‚Äď n; situatie in care campurile de legatura vor fi cheia primara din tabela aflata in partea 1 si cheia externa din tabela aflata de partea n a relatiei;
2.      formularul principal si subfomularul contin doua campuri care sunt identice ca nume si ca tip, iar cel din formularul principal este cheia primara a tabelei sursa; situatie in care legatura se face prin cele doua campuri.
Daca formularul principal se bazeaza pe o cerere de interogare sau daca nu sunt indeplinite conditiile de legatura automata (definite mai inainte), este necesara stabilirea legaturii prin campurile Link child filds si Link master fields din lista de proprietati a subfomularului.
Prin urmare se recomanda definirea de relatii primare intre tabele (prin cheia primara si externa), care se vor mosteni si in ansamblul formular-subformular.
In cadrul aplicatiei de facturare se poate contrui, asa cum a fost prezentata mai sus, formularul principal Facturi in care introducem subfomularul Lini factura (fig. 9).
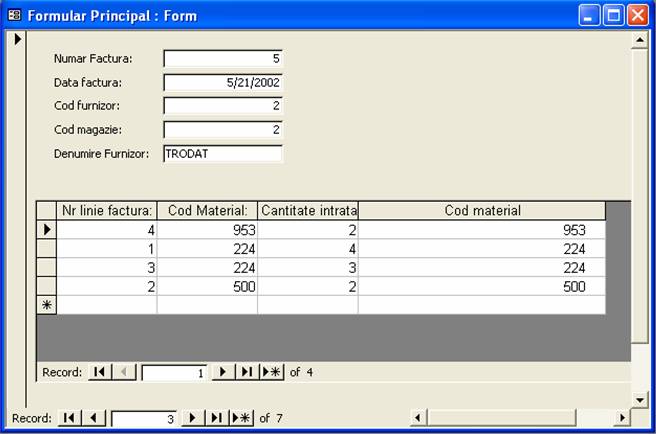  ~ fig. 9 ~
 ~ fig. 9 ~
 
 

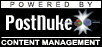
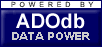
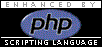



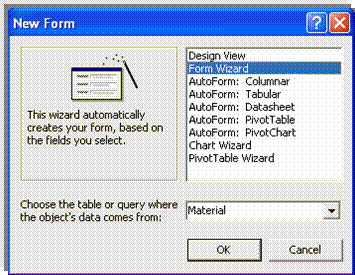  
 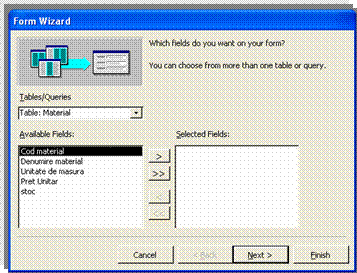  
 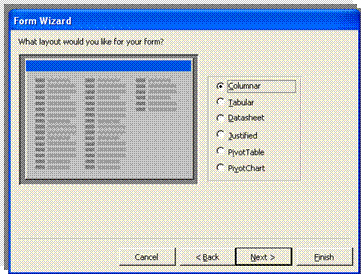  
 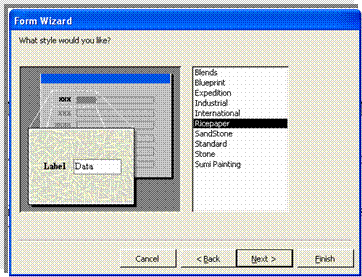  
 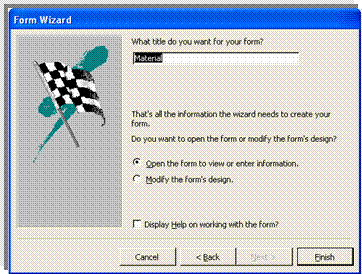  
 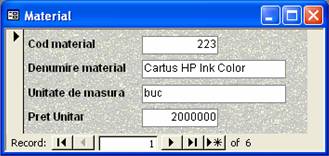  
 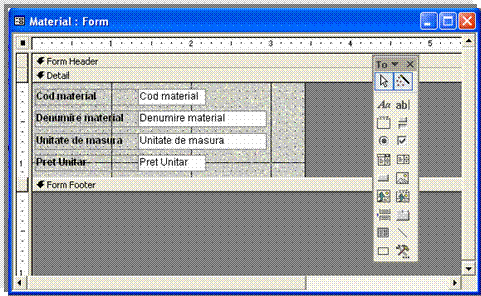  
 
  ~ fig. 8
 ~ fig. 8   Select Objects (indicator)
 Select Objects (indicator)  Control Wizards
 Control Wizards   Label (eticheta)
 Label (eticheta)  Text Box (caseta de text)
 Text Box (caseta de text)  Option Group (grup de optiune)
 Option Group (grup de optiune)  Toggle Button (buton comutator)
 Toggle Button (buton comutator)  Option Button (buton de optiune)
 Option Button (buton de optiune)  Check Box ( caseta de validare)
 Check Box ( caseta de validare)  Combo Box (xaseta combinata)
 Combo Box (xaseta combinata)  List Box (caseta de lista)
 List Box (caseta de lista)  Command Button (buton de comanda)
 Command Button (buton de comanda)  Image (imagine)
 Image (imagine)  Unbound Object Frame (obiect neasociat)
 Unbound Object Frame (obiect neasociat)  Bound Object Frame ( obiect asociat)
 Bound Object Frame ( obiect asociat)  Page Break (delimitator de pagina)
 Page Break (delimitator de pagina)  Tab Control (schimbator de pagina)
 Tab Control (schimbator de pagina)  Subform / Subreport (subformular / subraport)
 Subform / Subreport (subformular / subraport)  Line ( linie)
 Line ( linie)  Rectangle (dreptunghi)
 Rectangle (dreptunghi)  More Controls (alte controale)
 More Controls (alte controale)